Internet Technical Support
Find help here for basic computer issues you may be having.
The Power of Power Cycling your Equipment.
Please only perform these steps when directed to do so by a support rep. When having problems with your Internet connection, sometimes the best thing to do first is power cycle both your router and your wireless equipment.
To reset your internet connection try the following steps:
- Locate your Internet Adapter (POE), pictured below.
- Reboot your outside radio by unplugging this adapter from AC power
- Wait 60 seconds then put the power plug back in.
- If you have a router, unplug it from the power for 60 seconds.
- After 2 minutes, check your computer for Internet.
- If none of these steps resolve your issue please Contact Us.
New Router? Router configuration instructions can be found here.
Internet Router
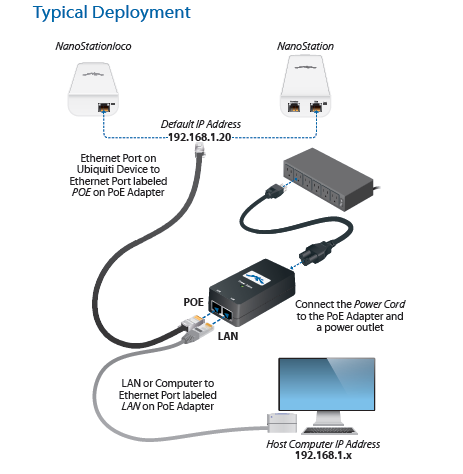
Linksys Router
Linksys Router Setup
*Disclaimer: This is a general guide to set up a Linksys router. The pictures below may differ from your model. For more assistance pertaining to your particular model, please visit the Linksys manufacture’s website.
To set up your Wisper Internet connection on your Linksys router, connect the cables as described here.
If there is a setup CD that came with the router, use the software to set up your router by following the manufacturer’s instructions. PPPoE will be the internet connection type. You will need to enter the username and password that was given to you at the time of installation.
If you do not have a setup CD, follow the instructions below.
1) Open Internet Explorer (or any browser) and type 192.168.1.1 into the address bar and hit Go.
2) By default, the username is blank and password is ‘admin’.
3) The first page will be the Basic Setup. Change “Automatic Configuration” to PPPoE next to “Internet connection type”.
4) You will need to enter the username and password that you were given at your installation. If you do not know what this username and password it, please Contact Us.
5) Make sure Keep Alive is selected.
6) Hit Save Settings at the bottom. Wisper is now configured on the router.
D-Link
D-Link Router Setup
*Disclaimer: This is a general guide to set up a D-Link router. The pictures below may differ from your model. For more assistance pertaining to your particular model, please visit D-Link manufacturer’s website.
To set up your Wisper Internet connection on your D-Link router, connect the cables as described here.
If there is a setup CD that came with the router, use the software to set up your router by following the manufacturer’s instructions. PPPoE will be the Internet connection type. You will need to enter the username and password that was given to you at the time of installation.
If you do not have a setup CD, follow the instructions below.
1) Open Internet Explorer (or any browser) and type 192.168.0.1 into the address bar and hit Go.
2) By default, the username is ‘admin’ and password is left blank or ‘admin’.
3) The first page will be the Internet Setup. Click on Manual Configure.
4) Select PPPoE as the Internet connection type and enter the username and password that you were given at your installation. If you do not know what this username and password it, please Contact Us.
5) Make sure Always-on is selected for Connect mode select.
6) Hit Save Settings at the top of the page. Wisper is now configured on the router.
Motorola
Motorola Router Setup
*Disclaimer: This is a general guide to set up a Motorola router. The pictures below may differ from your model. For more assistance pertaining to your particular model, please visit the Motorola manufacturer’s website.
To set up your Wisper Internet connection on your Motorola router, connect the cables as described here.
If there is a setup CD that came with the router, use the software to set up your router by following the manufacturer’s instructions. PPPoE will be the Internet connection type. You will need to enter the username and password that was given to you at the time of installation.
If you do not have a setup CD, follow the instructions below.
1) Open Internet Explorer (or any browser) and type 192.168.10.1 into the address bar and hit Go.
2) By default, the username is ‘admin’ and password is ‘motorola’.
3) The first page will be the Basic. Select PPPoE as the Internet connection type.
4) You will need to enter the username and password that you were given at your installation. If you do not know what this username and password it, please Contact Us.
5) Make sure PPP Auto Reconnect is selected.
6) Hit Apply at the bottom.
7) Click the flashing RESTART button on the left.
Wisper is now configured on the router.
Belkin
Belkin Router Setup
*Disclaimer: This is a general guide to set up a Belkin router. The pictures below may differ from your model. For more assistance pertaining to your particular model, please visit the Belkin manufacture’s website.
To set up your Wisper Internet connection on your Belkin router, first connect the cables as described here.
If there is a setup CD that came with the router, use the software to set up your router by following the manufacturer’s instructions. PPPoE will be the Internet connection type. You will need to enter the username and password that was given to you at the time of installation.
If you do not have a setup CD, follow the instructions below.
1) Open Internet Explorer (or any browser) and type 192.168.2.1 into the address bar and hit Go.
2) Click the Login button at the upper right. The password is by default blank, so click the Submit button.
3) Now click on Connection Type on the left
4) Select PPPoE as the Internet connection type and click Next.
5) Enter the username and password that you were given at your installation. If you do not know what this username and password it, please Contact Us.
6) Hit Apply Changes at the top of the page. The Wisper Internet connection is now configured on the router. If you would like to set up a wireless network on this router, follow the steps below.
Wireless Network Setup
1) Open Internet Explorer (or any browser) and type 192.168.2.1 into the address bar and hit Go.
2) Click the Login button at the upper right. The password is by default blank, so click the Submit button.
3) Click on Channel and SSID. Enter the desired wireless broadcast name (or SSID). This can be any length. Hit Apply Changes.
4) Click on Security. Select WPA/WPA2 Personal (PSK). Enter the desired password (must be 8-63 characters). Hit Apply Changes.
5) The wireless network is now configured on your router. Make sure to write down the information and store it in a safe place. This password will be necessary for anyone to connect to your wireless network.
Computer Configuration
If you have a single computer and no router, please follow the instructions below.
If you have a router, you will need to connect wireless or via a network cable. No configuration on the computer is necessary.
For Windows 8
Tap your windows key (Located between the Ctrl and Alt keys on the left hand side) -> Type set up a connection or network and click on the first box. (This wizard can also be found in control panel under the Network and Sharing Center.)
Select Connect to the Internet and hit next. Then select PPPoE and enter your Toledo Tesla Username and Password. Also, change the Connection name to ‘Toledo Tesla’.
Your username and password will most likely be related to your first and/or last name and part of your address, or possibly other combinations. This information can be found on the setup sheet that was given to you at the time of your internet installation. Once you have entered the required information, click on Connect. You will then be connected to Toledo Tesla and will be able to browse the internet or check E-mail.
To connect at a later time, click on Start->Connect To and select the Toledo Tesla connection. If you have any further questions or problems, please Contact Us.
For Windows Vista or 7
Go to Start->Connect To->Set up a connection or network. This wizard can also be found in control panel under the Network and Sharing Center.
Select Connect to the Internet and hit next. Then select PPPoE and enter your Toledo Tesla Username and Password. Also, change the Connection name to ‘Toledo Tesla’.
Your username and password will most likely be related to your first and/or last name and part of your address, or possibly other combinations. This information can be found on the setup sheet that was given to you at the time of your internet installation. Once you have entered the required information, click on Connect. You will then be connected to Toledo Tesla and will be able to browse the internet or check E-mail.
To connect at a later time, click on Start->Connect To and select the Toledo Tesla connection. If you have any further questions or problems, please Contact Us.
For Windows XP
Go to Start->Control Panel. Then either choose Network and Internet->Network Connections or just Network Connections in the Control Panel (depending on the view selected). Select Create a New Connection on the left panel. This will open the New Connection Wizard. Select Connect to the Internet->Set up My Connection Manually->Broadband connection that requires a username and password. For the ISP Name, type ‘Wisper’. The wizard will then ask for your username, password, and to confirm password (retype your password).
Your username and password will most likely be related to your first and/or last name and part of your address, or possibly other combinations. This information can be found on the Wisper setup sheet that was given to you at the time of your internet installation. On the next screen, select the option to place a shortcut on the desktop. Once you finish the wizard, you will be asked to connect, click the connect button. You will then be connected to Wisper and be able to browse the internet or check E-mail. If you have any questions, please Contact Us.
















Recent Comments